※ Windows 95/98/NT4.0 の場合に限ります。Windows 3.1 等ではtelnetのできる通信ソフトをご使用ください。
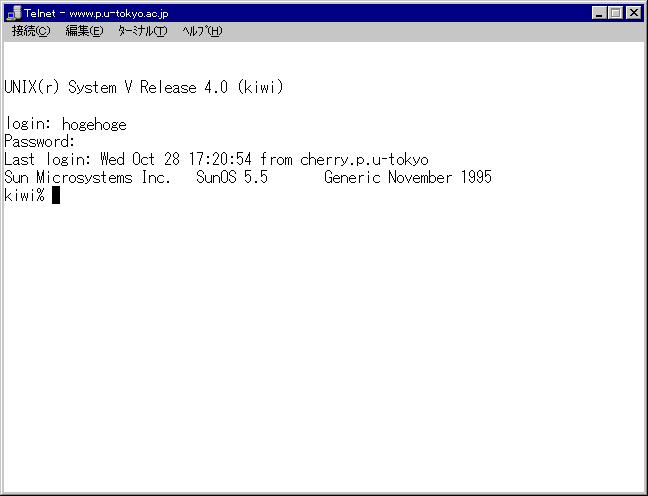
実行画面例
- TeraTerm は標準ではインストールされていませんので、インストールします。プログラムはベクターからダウンロードできます。
- TeraTerm を起動します。インストール直後は設定のウインドウが出ますので適当に設定してください。
- New Connection というウインドウが出たら TCP/IP を選択して、Hostの覧に educord.p.u-tokyo.ac.jp と入力します。そしてOKあるいはEnterキーを押します。
- 端末のウインドウが開き、login: と聞かれるのであなたのログイン名を入力し、Enterキーを押します。
- 次にPassword: と聞かれるので、あなたのパスワードを入力します。この際、画面には入力したパスワードは表示されません。そしてEnterキーを押します。
- ログインに成功したら、ログインメッセージが表示され、コマンド入力待ちになります。失敗したらLogin incorrect と表示されますので、3. からもう一度やります。
- NCSA telnet は標準ではインストールされていませんので、インストールします。プログラムはベクターからダウンロードできます。
- NCSA telnet を起動します。
- File メニューからOpen Connectionを選びます。
- 出てきたウインドウのHost/Session Name の覧に educord.p.u-tokyo.ac.jp と入力しConnectボタンを押します。
- 端末のウインドウに login: と出るのであなたのログイン名を入力し、returnキーを押します。
- 次にPassword: と聞かれるので、あなたのパスワードを入力します。この際、画面には入力したパスワードは表示されません。そしてreturnキーを押します。
- ログインに成功したら、ログインメッセージが表示され、コマンド入力待ちになります。失敗したら Login incorrect と表示されますので、3. からもう一度やります。
この他のソフトについては、ソフトの説明書等をご覧ください。